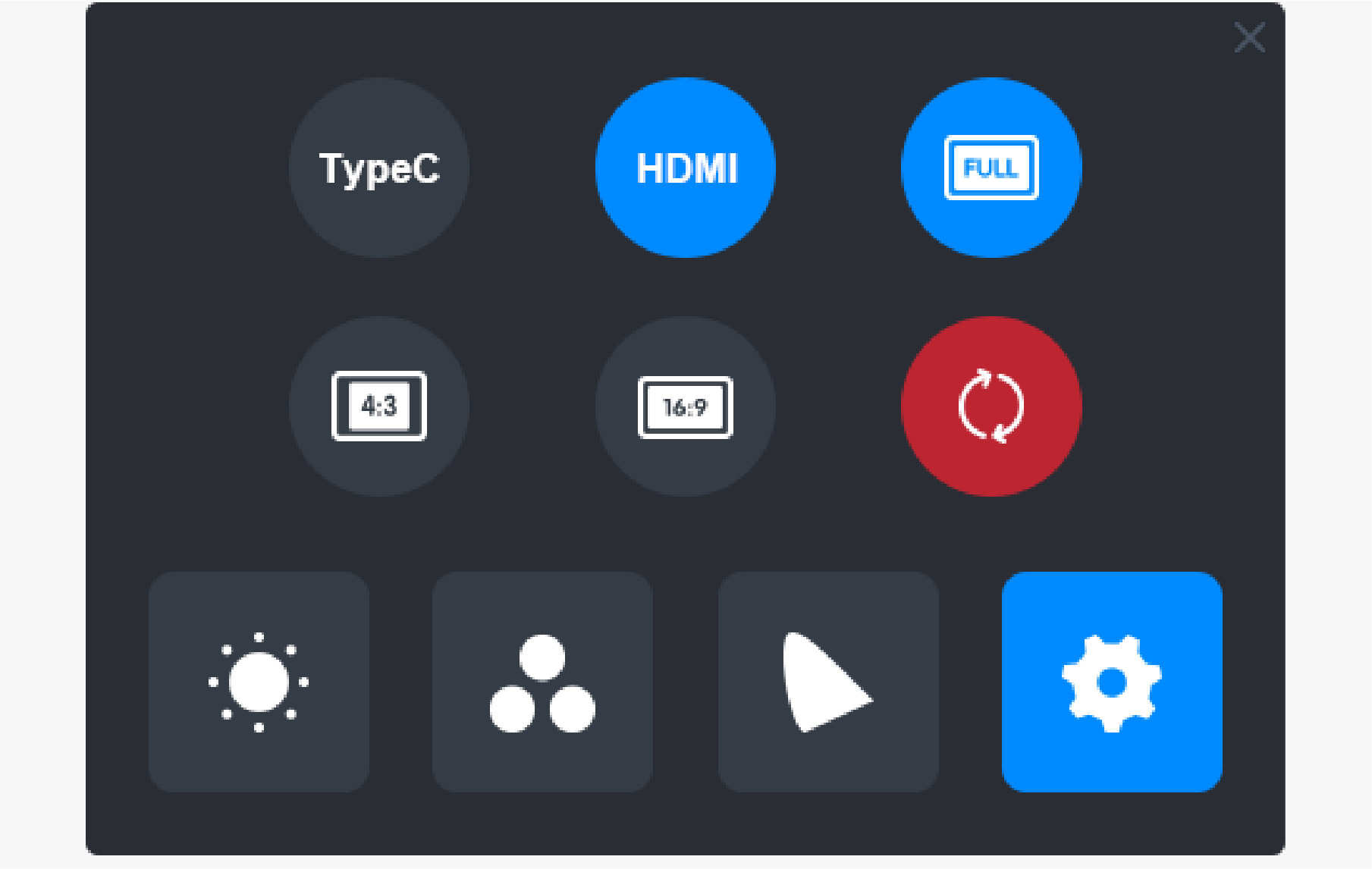-
Product Overview
- Connection
-
Driver Installation
-
Driver
- Pen-enabled OSD Menu
- How to Use the Digital Pen
- Product Specifications
- Troubleshooting Solutions
OSD settings on KAMVAS Pro 16(2.5K) can be done with the digital pen.
Long press the power switch button to call up the OSD menu, and then use the digital pen to adjust the settings. The user interface is designed in a minimalist way, where options including Brightness, Color Temperature, General Settings and Exit are reserved, while some functions seldom used are eliminated.
Brightness Settings
Click the sun icon to adjust the brightness. On the upper left of the interface, there are four modes to be chosen: "Standard Mode", "Game Mode", "Movie Mode" and "USER" mode. On the upper right are “Brightness”, “Contrast”, and “Saturation”.
When "Standard Mode", "Game Mode", or "Movie Mode" is chosen, only the third bar will be blue and users can drag it to adjust the saturation.
 When "USER" mode is chosen, all three bars will be blue and users can adjust the brightness, contrast, and saturation by dragging them.
When "USER" mode is chosen, all three bars will be blue and users can adjust the brightness, contrast, and saturation by dragging them. 
Color Temperature Settings
On the upper left are three standard color temperatures (“6500K”, “7500K”, and “9300K”) and a customizable one “USER” mode. On the upper right are the RGB color values: “R(Red)”, “G(Green)”, and “B(Blue)”.
If “6500K”, “7500K”, or “9300K” is chosen, all three bars will be dark and users can not adjust “R(Red)”, “G(Green)”, or “B(Blue)”.
 When "USER" mode is chosen, all three bars will be blue and users can adjust “R(Red)”, “G(Green)”, and “B(Blue)” by dragging them respectively.
When "USER" mode is chosen, all three bars will be blue and users can adjust “R(Red)”, “G(Green)”, and “B(Blue)” by dragging them respectively. 
Color Gamut Settings
There are three color spaces on the menu: “Native”, “sRGB”, and “Adobe RGB”.
The color coverage of them is as follows:
Native: 145% sRGB.
sRGB: 99% sRGB.
Adobe RGB: 99% Adobe RGB.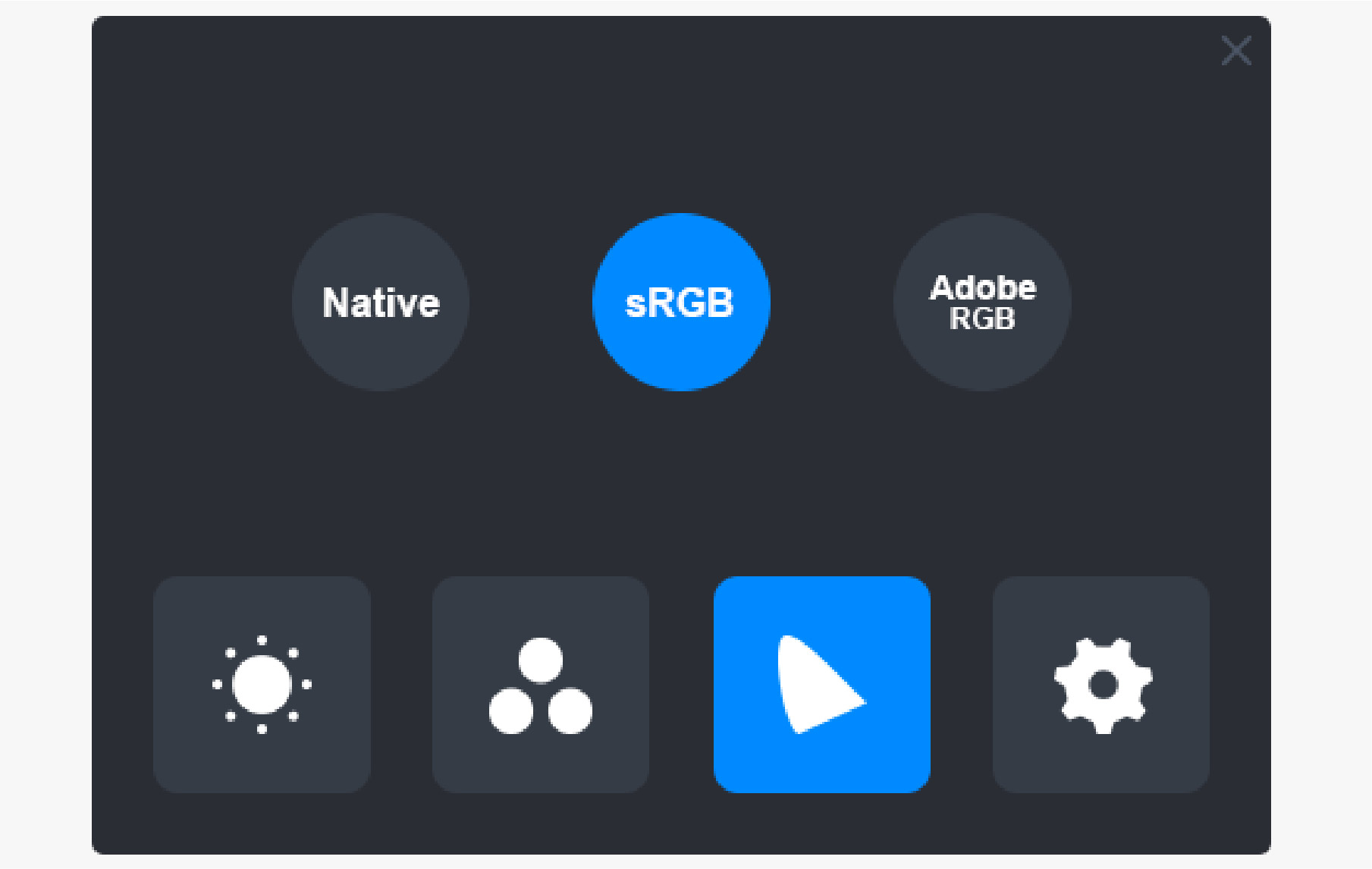
Note:
You can click the horseshoe shape icon to choose the color space you want. If “Native” is chosen, you can still choose and adjust the desired brightness and color temperature freely. However, to make sure the colors which your pen display reveals are as similar as that in standard Adobe RGB and sRGB, only the brightness bar in “USER” mode can be dragged once you have chosen “sRGB” or ”Adobe RGB”.

General Settings
On the menu are “TypeC”, “HDMI”, “Full”, “4:3”, “16:9”, and “Reset” to be chosen.
①TypeC/HDMI: connect via a type-c cable or HDMI cable.
②FULL: change the viewable area to full screen.
③4:3: change the aspect ratio of viewable area to 4:3.
④16:9: change the aspect ratio of viewable area to 16:9.
⑤Reset: All the settings of the OSD menu will be reset to default ones.