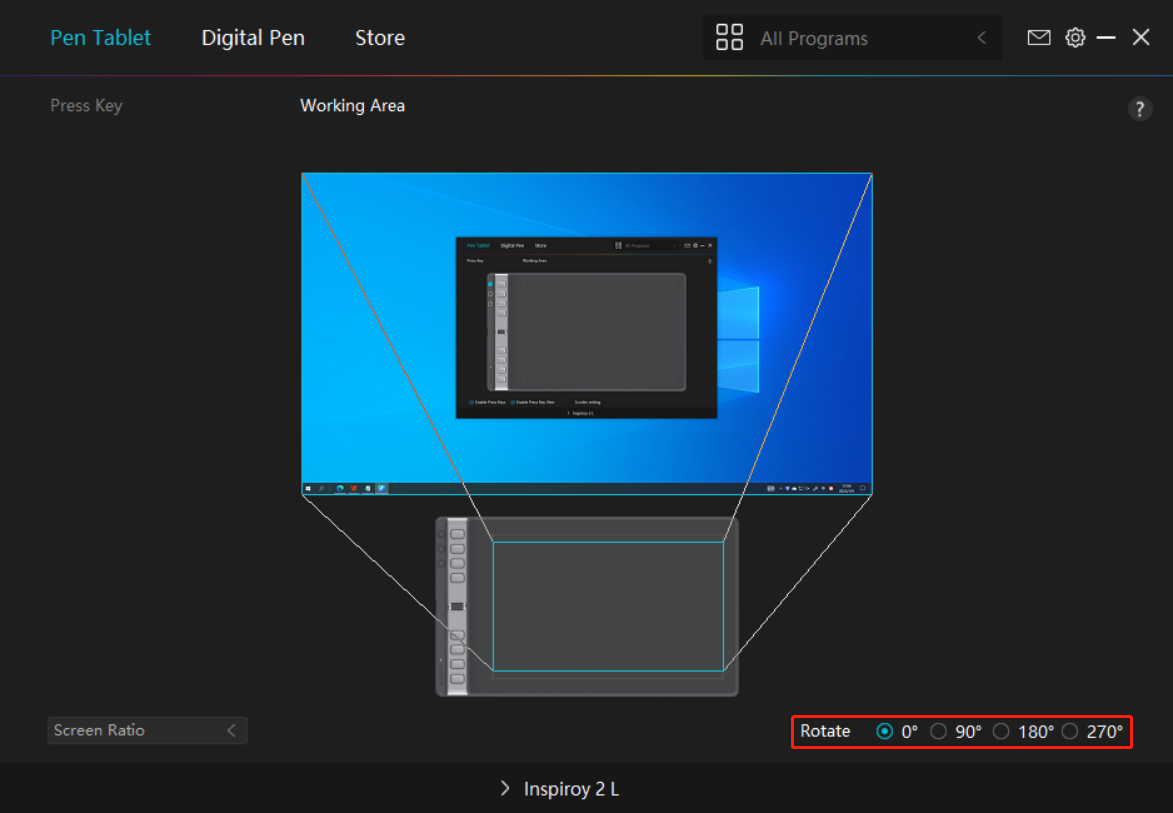-
Product Overview
- Connection
-
Driver Installation
-
Driver
- How to Use the Digital Pen
- Troubleshooting
Press Key
You can customize the functions of these press keys according to your own habits. (You can also uncheck "Enable press keys" in the lower left corner to turn off these functions.)
1. Place the cursor over one of the buttons on the screen of your computer to check its default value.
2. Click a button and assign the function you want to it. (You can choose among the functions below.)
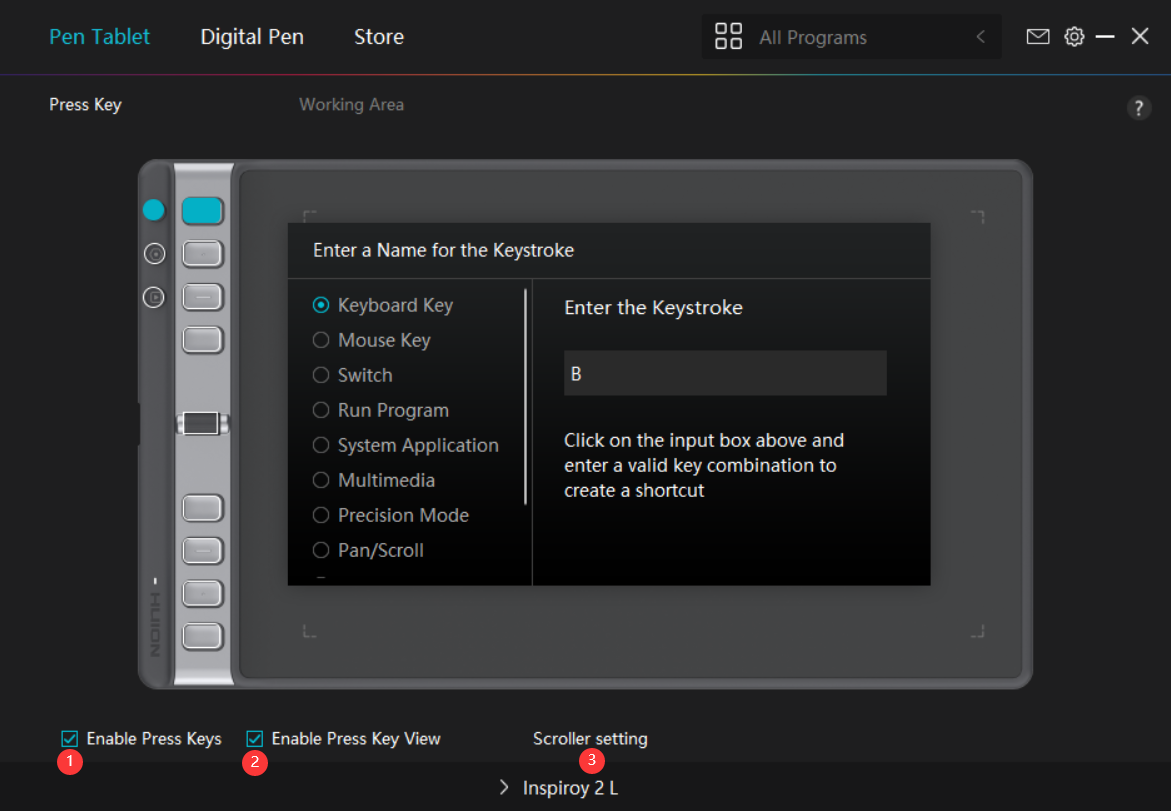
Refer to this table of settings below to help you decide if you want to change the existing settings.
Note: The performance of functions in the table below is up to the device that you have connected. And this table is subject to change without notice.
The settings of the press keys’ functions can be found in the following list. The functions of the press keys can be set as:
| Keyboard Key | Click on the input box above and enter a valid key combination to create a shortcut. |
| Mouse Key | Select the functions of a Mouse or Wheel. Mouse: Mouse Left Button, Mouse Right Button, Mouse Middle Button, and Double-left Click. Wheel: Wheel Forward and Wheel Backward. Other functions: Ctrl, Alt, Shift, and Win. |
| Switch | Select between Switch Screen, Switch Brush, Mouse Mode On/Off, and Game Mode On/Off. |
| Run Program | Click Browse and select the program that you want to run quickly. After that, press the key to launch the item. |
| System Application | You can apply these functions to press keys: Lock the Screen, Sleep, Power Off, Show/Hide Desktop, Task View, Start Menu, and Calculator. |
| Multimedia | You can apply these functions to press keys: Previous Song, Next Song, Play/Pause,Volume up, Volume down, and Muted. |
| Precision Mode | You can toggle between normal precision and a precision that you choose, from Fine to Ultra Fine. In the Precision Mode window that appears, move the slider to set the precision that you toggle into. For example, if you assign Precision Mode to a pen button, when you press the pen button, you switch to working in the precision that you selected from the slider. When you press the pen button again, you switch back to working in the normal precision. Press “Esc” or press the pen button for the third time to exit Precision Mode. |
| Pan/Scroll | This function allows you to pan and scroll in a document or item by moving the pen tip up and down or right and left.When you select Pan/Scroll, the Scroll Speed window appears. Move the slider to your preferred scrolling speed. |
| Quick Menu | Pick it up and you can use the key to pull up the Quick Menu. Detailed information for reference is down below this table. |
| Fixed Pressure Sensitivity | You can lock the pressure at the current level until you release the component. For example, if you assign this setting to a pen button, you can paint with pressure sensitivity enabled in your application until you reach the brush size you like. Then, press and hold the pen button to lock in that brush size as long as you are pressing and holding the button. |
| None | When select None, the keys will not work. |
Note: The pictures are for reference only.
The specific settings of the Quick Menu are as follows: Click Customize in the picture above to call out a quick menu (see picture 1). For each of the six buttons on the left, users can enter a name for it and set unique function for it. After that, users can call up the Quick Menu by pressing the key (see picture 2). The menu disappears after a click on any of the six buttons. By clicking “Fix” once the menu will be fixed on the desktop while after a second try the “Fix” button changes to “Close” and the menu disappears (see picture 3). Put the cursor on the menu to drag it.
Click Customize in the picture above to call out a quick menu (see picture 1). For each of the six buttons on the left, users can enter a name for it and set unique function for it. After that, users can call up the Quick Menu by pressing the key (see picture 2). The menu disappears after a click on any of the six buttons. By clicking “Fix” once the menu will be fixed on the desktop while after a second try the “Fix” button changes to “Close” and the menu disappears (see picture 3). Put the cursor on the menu to drag it. 
Picture 1

Picture 2

Picture 3
①Enable Press Keys
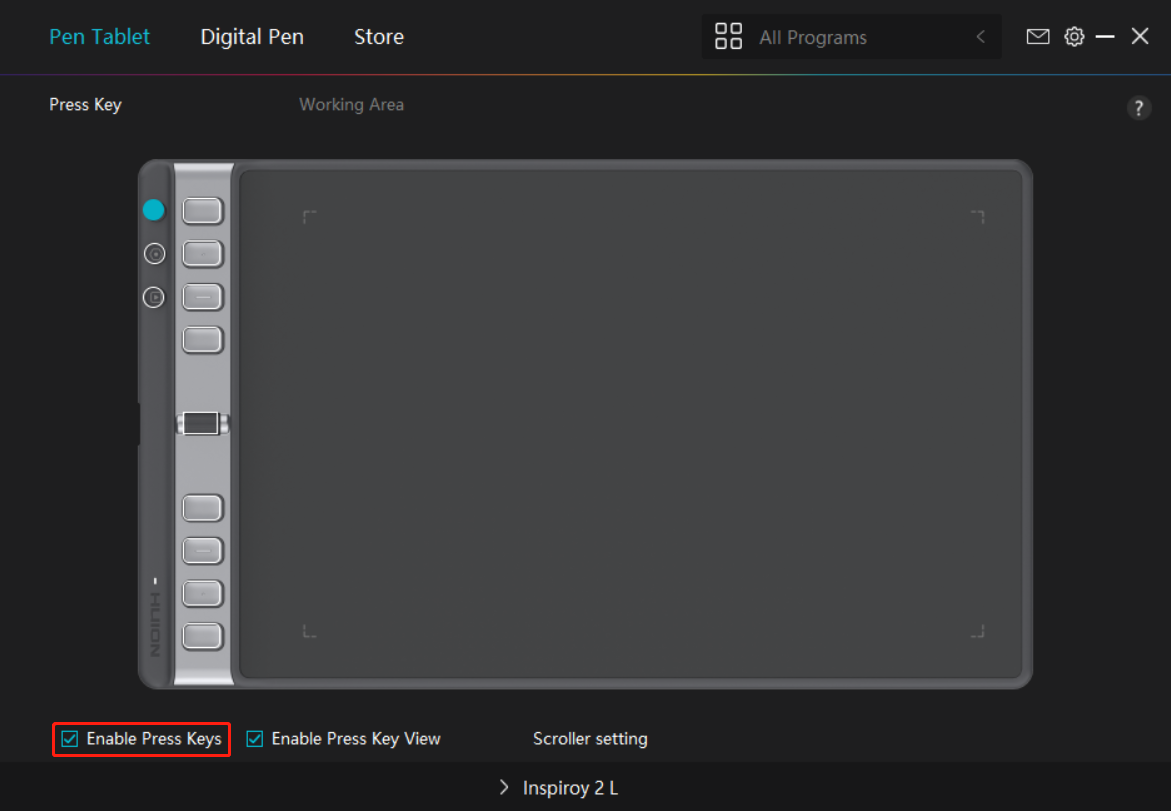
When you click to select “Enable Press Keys”, all the press keys on the pen tablet are enabled and their functions can be set.
When you deselect this function, only the Group Keys on the pen tablet can change the functions of the Scroller, all other press keys will be disabled and their functions can't be set.
②Enable Press Key View
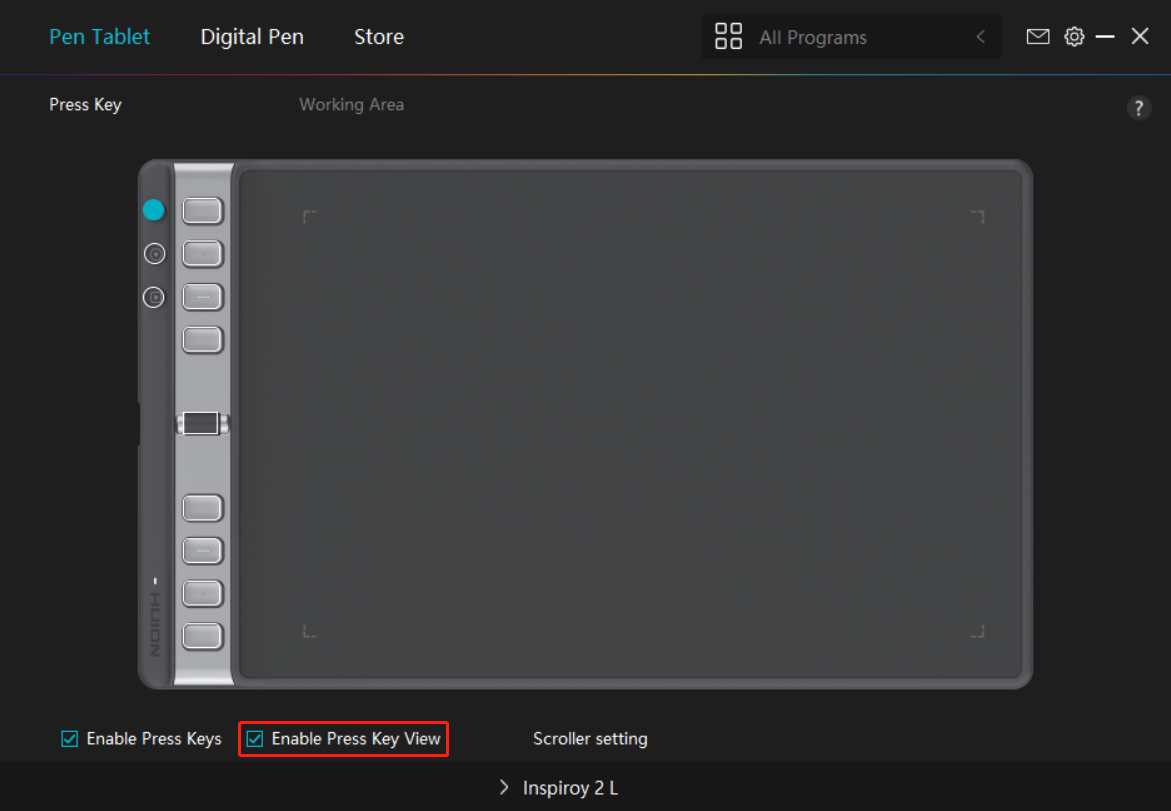
By selecting "Enable Press Key View", when you press a key on your pen tablet, the Press Key View will be displayed on the left by default. It shows the corresponding group of user-defined shortcuts assigned to the 8 press keys and the Scroller.
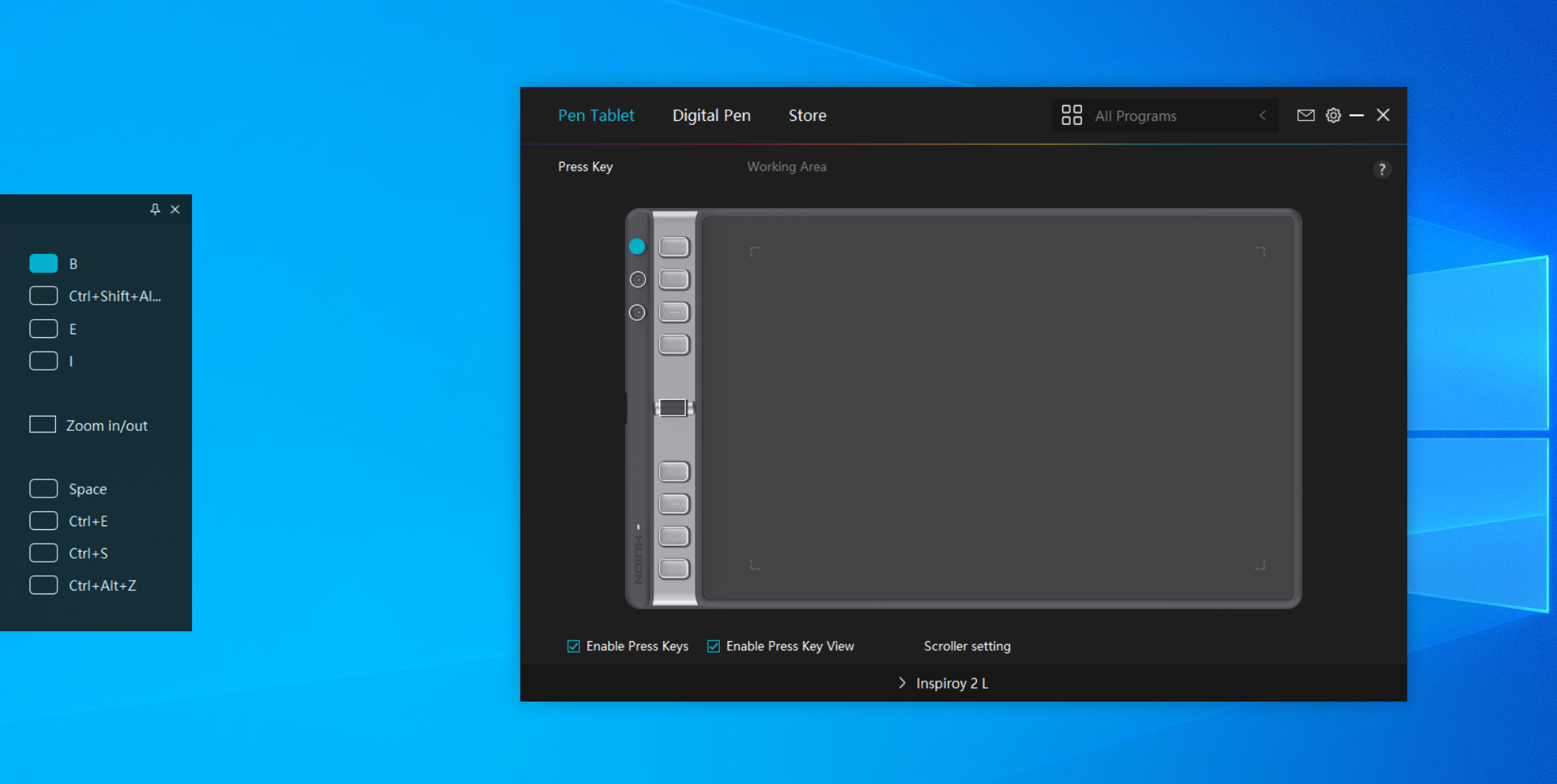
You cban adjust the position of the Press Key View optionally, or fix it on the desktop by clicking the icon on the top right corner, as shown in the figure below.
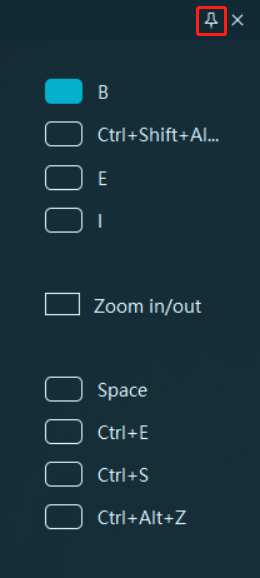
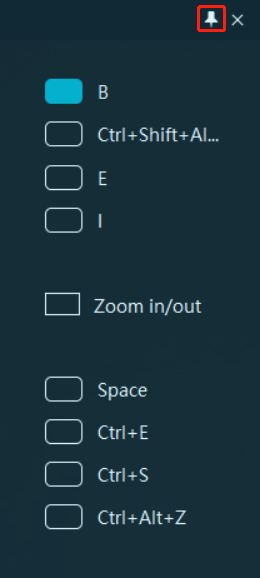
③Scroller Setting
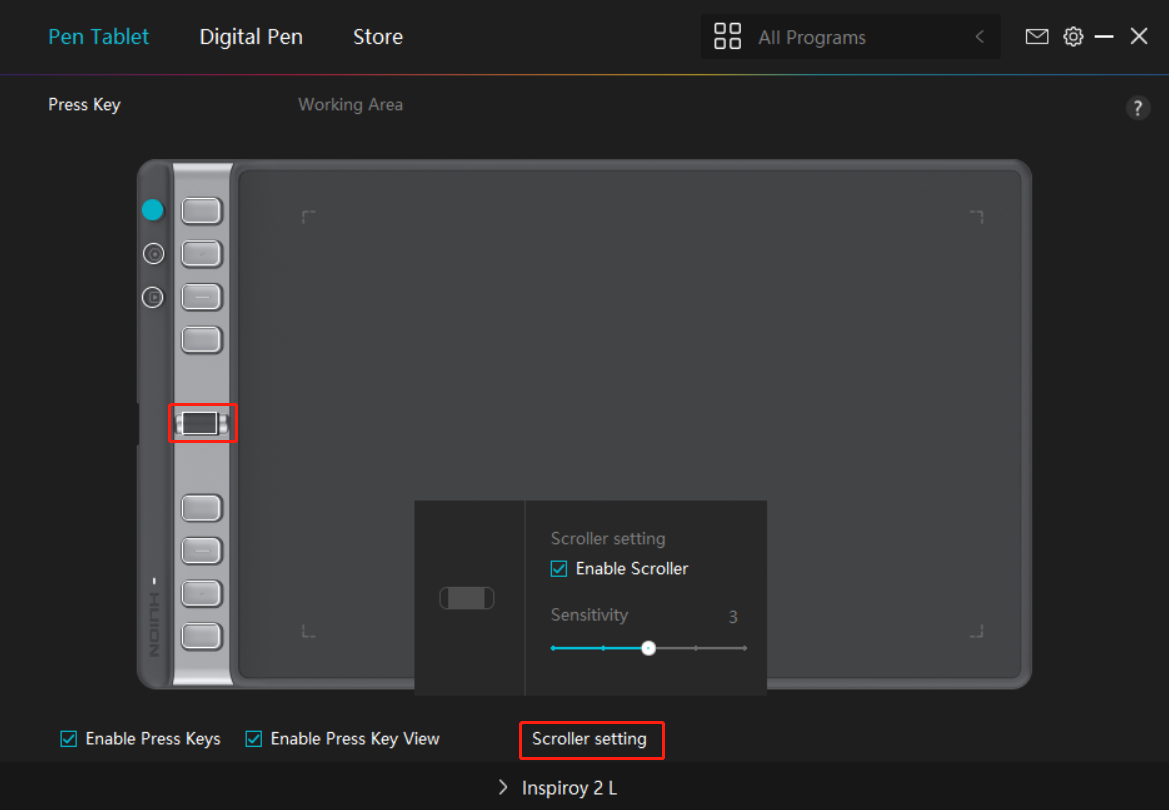
Click "Scroller setting" and select "Enable Scroller", now you can set functions for the Scroller and use them. You can also move the Sensitivity slider to set the scrolling speed (at five levels) according to your usage habits.
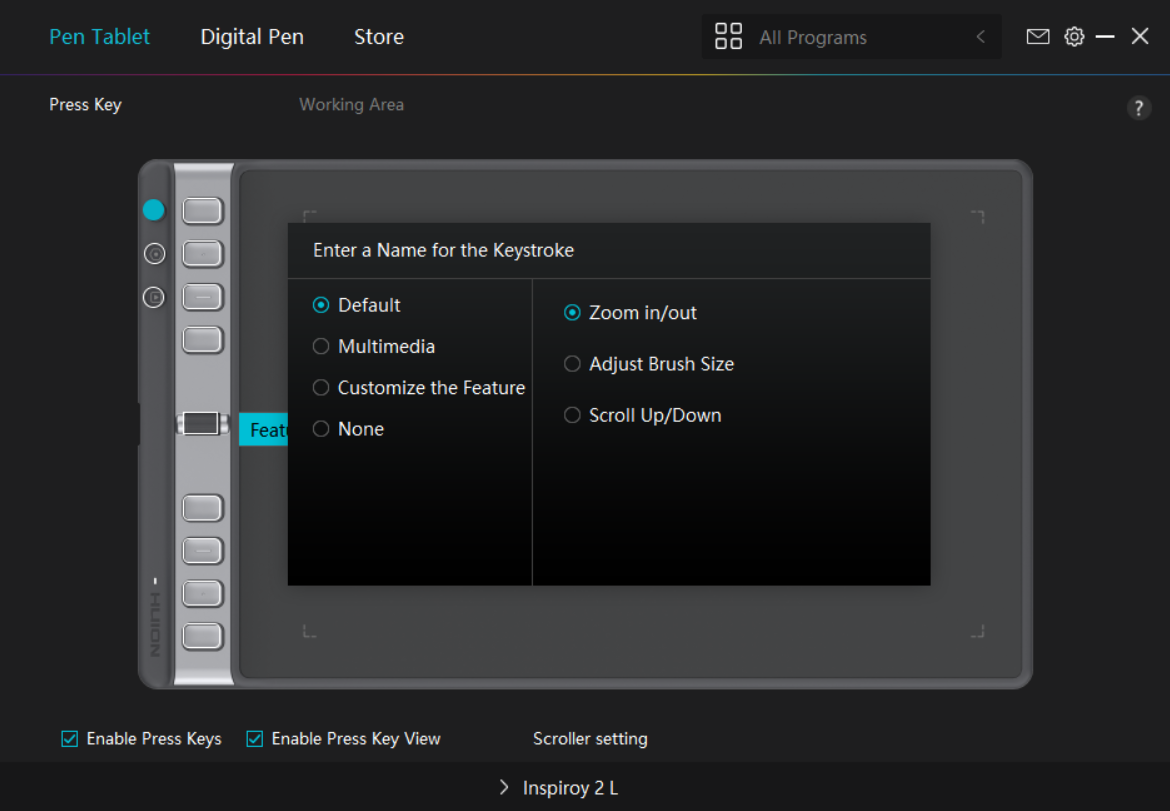
In the driver program, click Scroller to pop up current functions. Click the drop-down box of the function group to display the current three default functions (Zoom in/out, Adjust Brush Size, and Scroll Up/Down). Click any of the functions to change it. There are four optional attributes, i.e., "Default", "Multimedia", "Customize the Feature" and "None". When you select different Group Keys, the functions of the corresponding press keys and the Scroller will be changed.
For detailed information about the functions of the Scroller, please refer to the table of settings below.
| Default | The default three functions of the Scroller are “Zoom in/out”, “Adjust Brush Size”, and “Scroll Up/Down”. |
Multimedia | You can turn the Scroller to play the previous song or next song. You can also rotate it to turn the volume up and down. |
Customize | Click on the input box (Clockwise/Anticlockwise) and enter a valid key combination to create a shortcut. You can turn the Scroller clockwise or anticlockwise to perform the shortcuts you entered. |
None | Selecting “None” means the Scroller will perform no function when you turn it. |
Working Area
Select the Working Area tab to adjust the ratio of the distance of pen movement on the pen tablet to that of the corresponding cursor movement on the monitor.
If only one monitor is in use:
By default the entire active area of pen tablet maps to the whole monitor.
If more than one monitor is in use:
① Extended mode: The monitors are in extended mode, and you need to choose one that will be mapped to on the driver interface and the other monitors will work as external displays.
② Mirror mode: In mirror mode (all monitors display the same content), the pen tablet maps to the entire screen on each monitor and cursors displayed on them move simultaneously.
1. Working Area Setting
Define the active working area of Inspiroy 2 L that will be mapped to the monitor. Three modes on the driver can be chosen: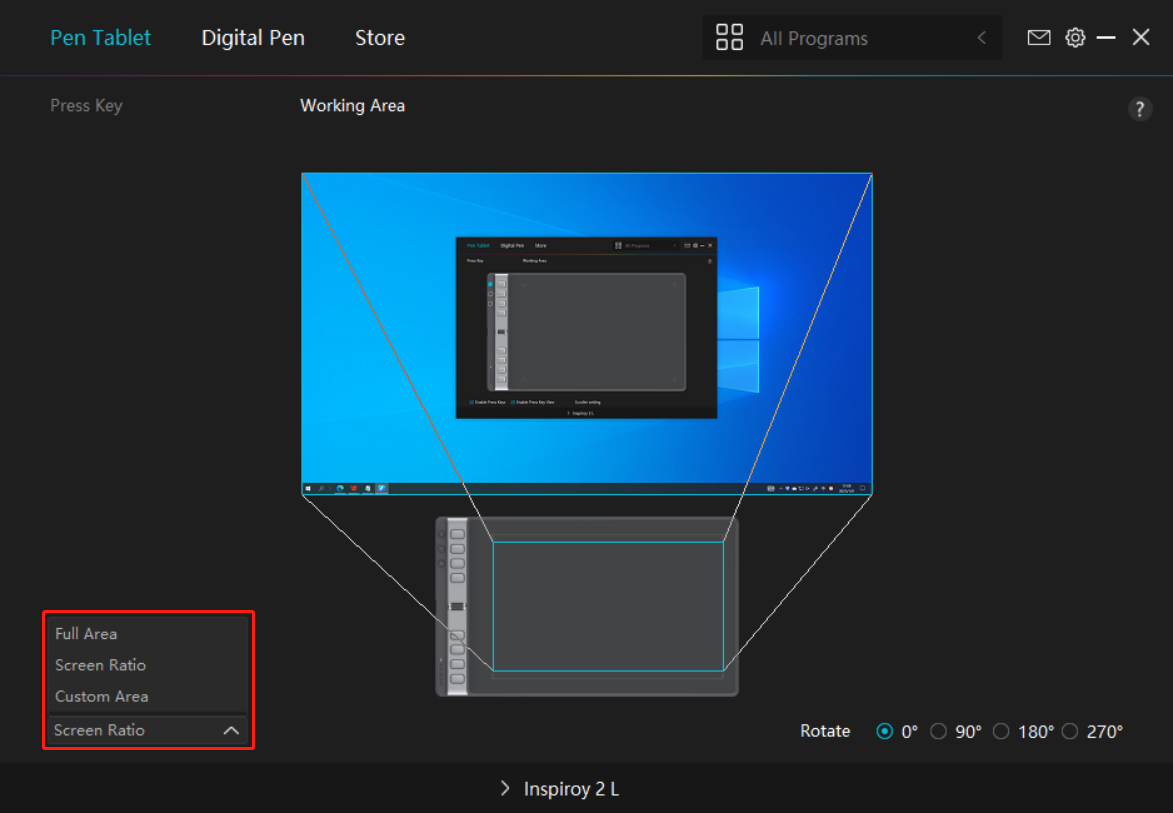
[1] Full Area: The entire active area of the pen tablet will be mapped to the monitor. It is the default setting.
[2] Screen Ratio: The aspect ratio of the active pen tablet area depends on that of the display device. In Screen Ratio mode, these two ratios keep the same.
[3] Custom Area:
1> Enter coordinate values.
2> You can adjust the working area of the pen tablet by changing the outlines of the smaller rectangle. You can also drag the two blue rectangles to select the active areas of the digital pen on the screen and the pen tablet. See picture 1 and picture 2.
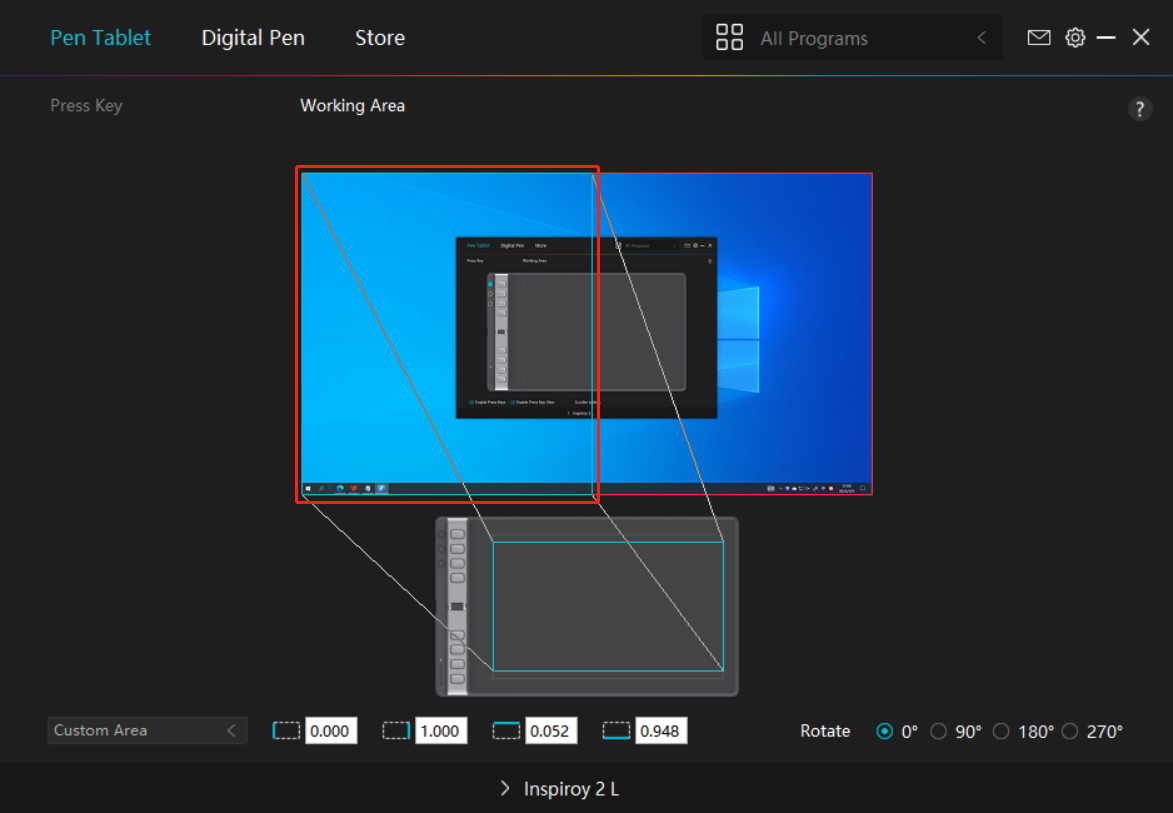
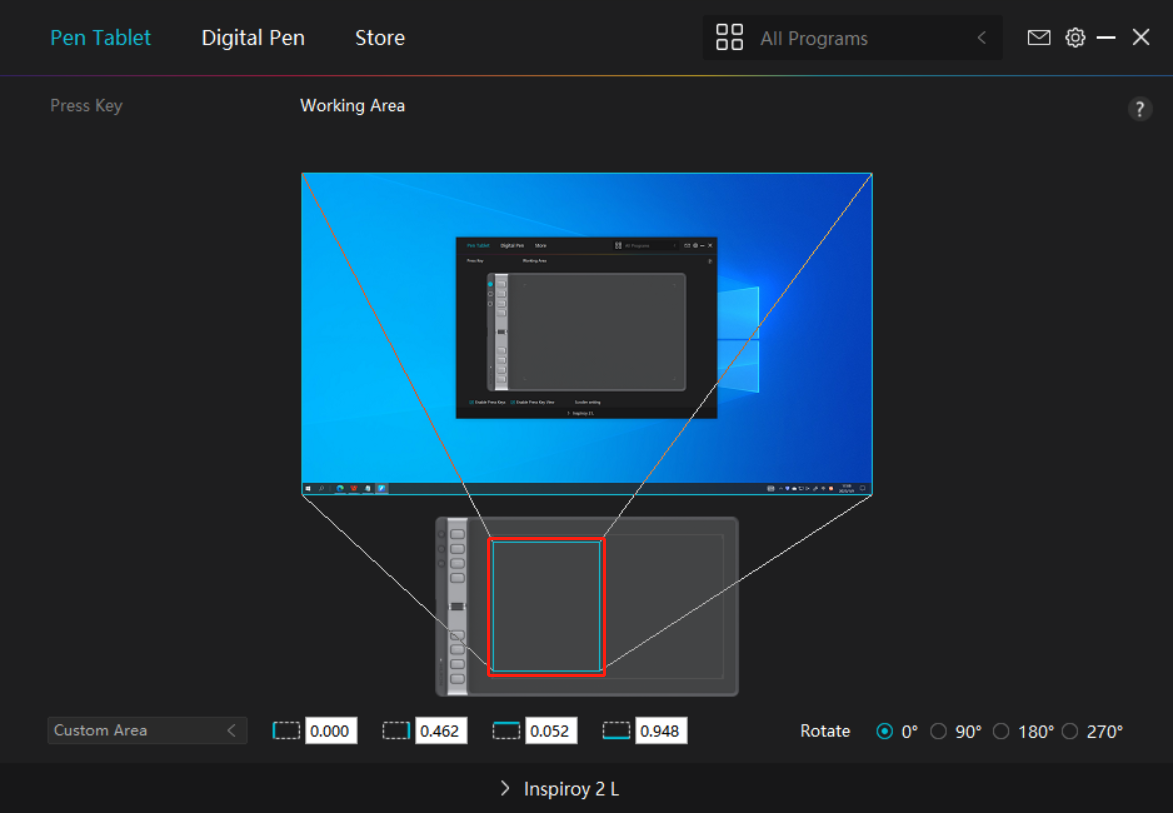
Picture 2
2. Rotate Working Area
Both left-handed and right-handed users can freely use the pen tablet because it can be rotated by 0°, 90°, 180°or 270°.