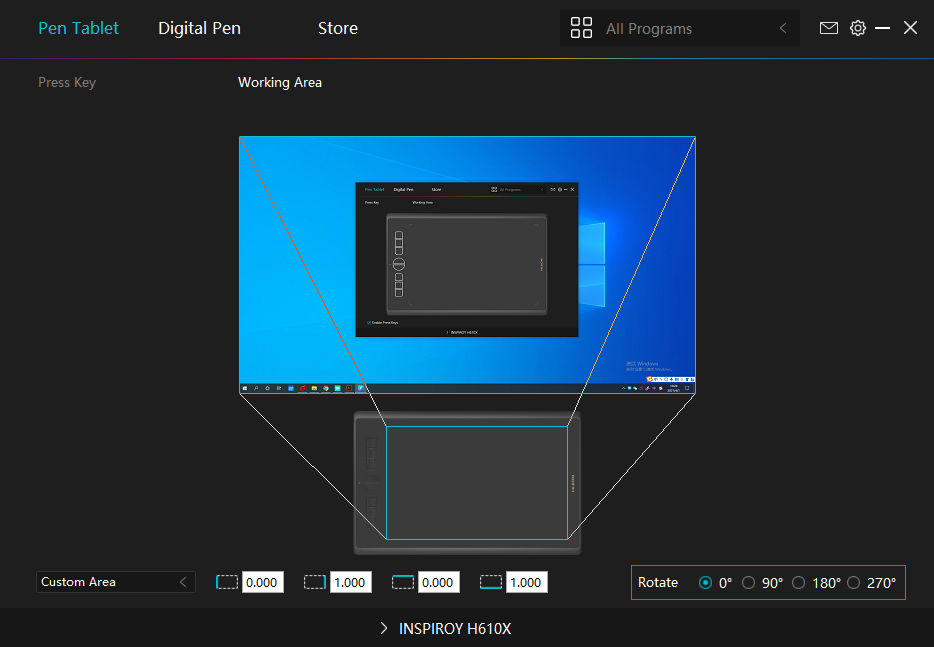Press Key
You can customize the functions of these buttons according to your own habits, and you can uncheck "Enable press keys" in the lower left corner to turn off the button function.
Place the cursor on a key to check its default value. Click the key for a pop-up dialog box and then set the function.
You can enter a name for the keystroke, then select the property of the keystroke and customize the function.
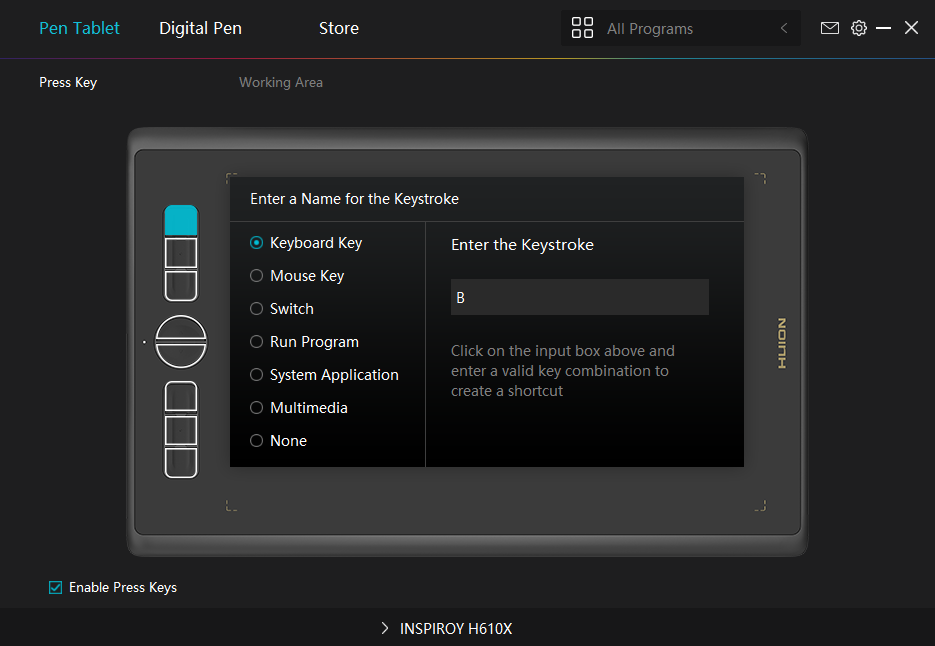
1. Keyboard Key
Click on the input box above and enter a valid key combination to creat a shortcut. For example "Ctrl+A", "Ctrl+Z", and so on.

2. Mouse Key
Select the function of a Mouse or Wheel. Please see the picture below for detailed functions.
Mouse: Left Button, Right Button, Middle Button.
Wheel: Wheel Forward, Wheel Backward.
Double-Left Click.

3. Switch
Select Switch Screen or Switch Brush.
Note: Some software does not support the "Switch Brush" function.

4. Run Program
Browse and select a program that you want to launch quickly. After the setting, you can launch that program with just a single press.

5. System Application
The table below are the functions of Windows and Mac Systems that can be customized on the Keys.

6. Multimedia
To realize the functions such as previous song, next song, play/pause, volume up, volume down.

7. None
When select None, the keys will have no function.
Working Area
By default the entire active area of tablet maps to the entire monitor. If more than one monitor is in use and you are in extended mode, you need to choose the related monitor on the driver interface which you are going to map to.
If your monitors are in mirror mode (All monitors display the same content), the tablet maps to the entire space on each monitor and the screen cursor is displayed on each monitor simultaneously.
1. Working Area Setting
Define the tablet area that will be mapped to the screen area.
[1] Full Area: the entire active area of the tablet. This is the default setting.
[2] Screen Ratio:18:9.
[3] Customized Area:
1> Enter coordinate values.
2> Drag the corners of the foreground graphic to select the screen area.
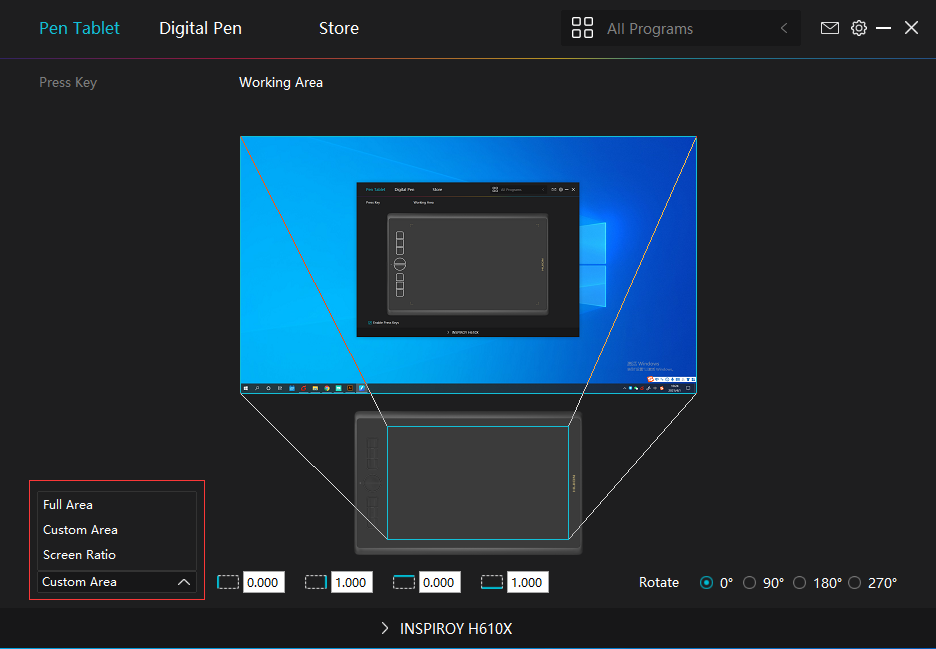
2. Rotate Working Area
By changing the direction of the tablet to adapt to the left and right hand operation. You can rotate the tablet by 0°,90°,180° or 270°.