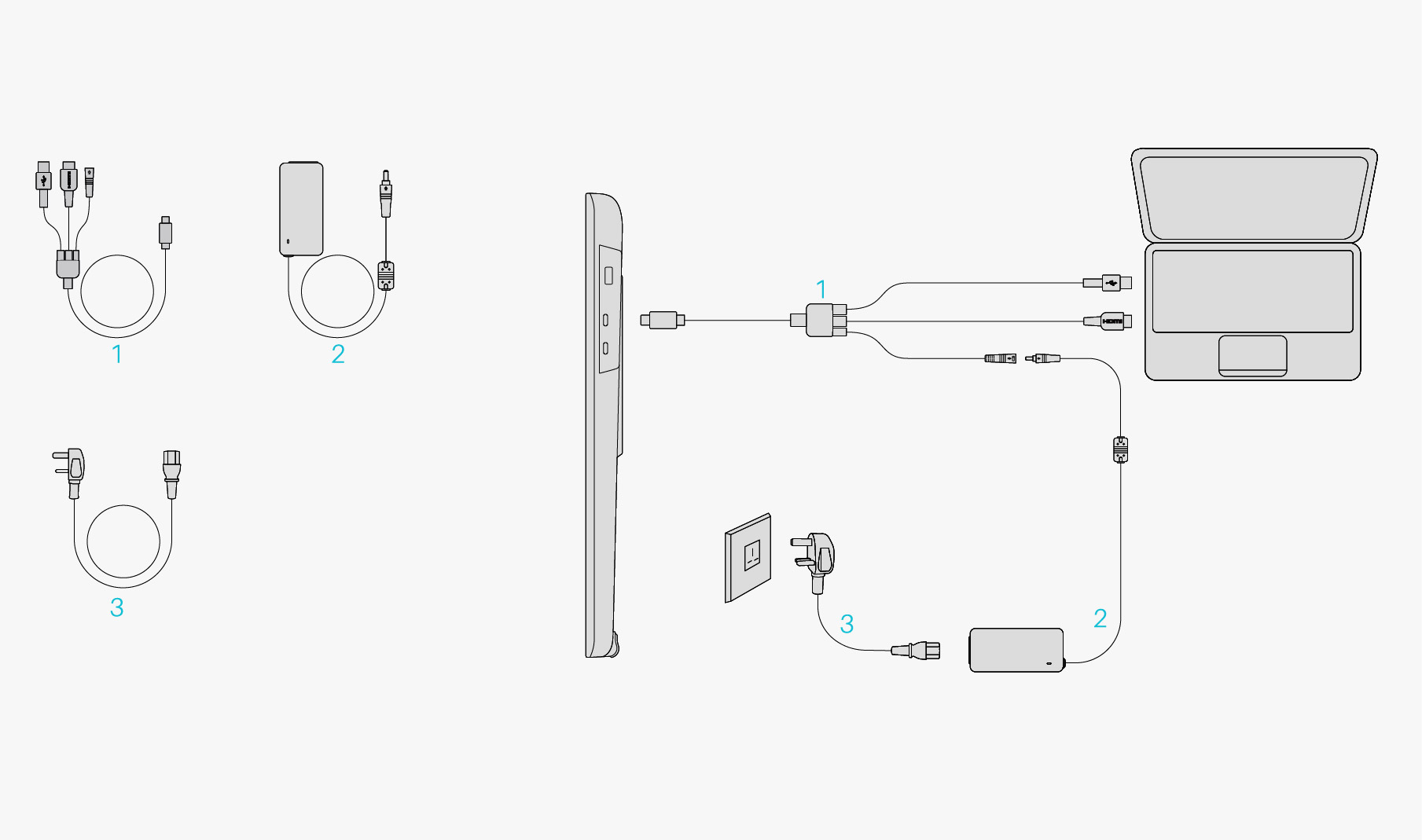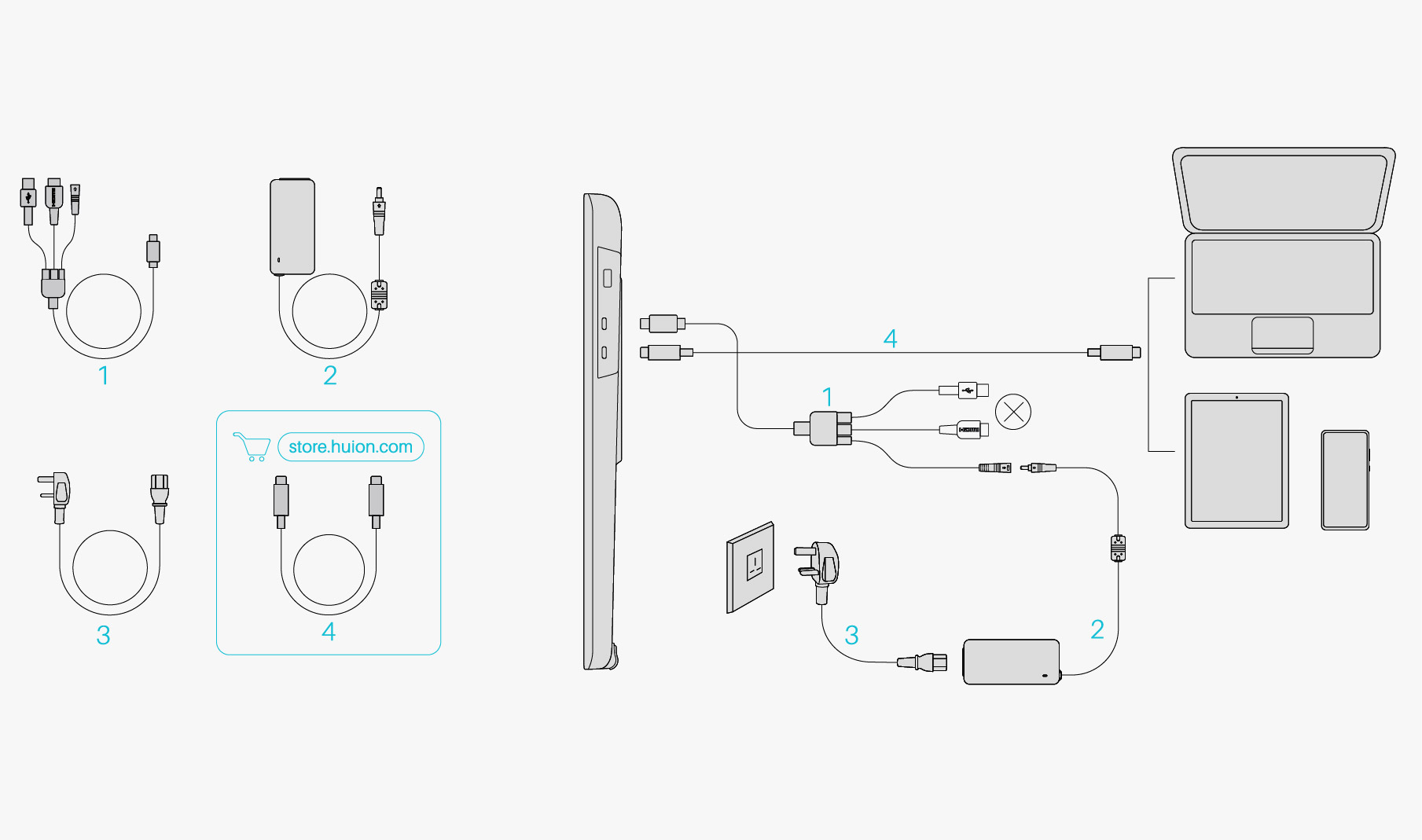HUION Official Website Platform User Agreement
Checking “I have read and agreed with the HUION Official Website Platform User Agreement” means you agree with and undertake to observe this Agreement.
HUION shall have the right to modify or supplement this Agreement and announce it on www.huion.com. Your continuation to releasing works on HUION official website shall be deemed as your acceptance of such modification or supplementation, otherwise you have the right to cease releasing works on HUION.
I.Contents uploading
1. You shall make sure that the contents of works uploaded do not violate laws and regulations, contain no illegal or harmful factors of violent, pornographic and reactionary nature, or infringe any legal right of any third party.
2. As a network service provider, HUION does not have the sufficient monitoring capacity with respect to any occurrence of infringement. Should any right holder deem that the works uploaded by other users have infringed his/her/its copyright, please feel free to contact us with the following evidences: (a) the identify certificate of right holder, including the I. D. Card, corporate business license, business license, etc.; (b) the title to copyright and the certificate of initial public publishing of the works, including the original manuscript, etc. (c) statement of infringement, including the contents and locations of the infringement being claimed. We will take appropriate actions to safeguard your legal rights upon verification.
3. Materials provided by HUION shall be used for exchanges among users only, but not of merchandising and profit-making nature. In case of any commercial infringement or dispute arising out of the use of materials provided by HUION platform by any third party in his/her works, all responsibilities shall be borne by such third party itself.
4. In the event any user breaks this Agreement, HUION shall have the right to require such user to compensate the loss (including but not limited to fine, indemnification, compensation, penalty, attorney fee, notarization fee and legal cost, etc.) suffered by HUION thereby.
II.Rights and obligations
1. You shall confirm with HUION that you can autonomously submit to and release on the official website your original works (hereinafter referred to as “the works”) via the platform of HUION official website for sharing and paid use by users, and that any transaction established via HUION platform shall have nothing to do with HUION.
2. You shall guarantee that your works are created by you independently without (a) plagiarizing the works of anyone else, (b) adapting others’ works or using the works, pictures and writings of others for creation without authorization; (c) violating the laws and regulations on copyright or involving any dispute.
III.Statement and guarantee
1. You shall guarantee that the performance of this agreement will neither infringe the rights and interests of any third party, including without limitation to the right of reputation and the portrait right, nor go against any agreement signed between you and a third party to invoke any claim by such third party; you shall guarantee that the performance of this Agreement by HUION will not infringe the legal rights and interests of any third party. In case of any dispute arising from your breach of this Agreement, you shall take the responsibility of settling it, including stepping forward to handle the complaints forwarded by HUION.
2. You shall agree with and authorize HUION website to provide your personal data as required by any law enforcement agency or for public security purpose, according to any government department, judicial authority, right holder, etc. pursuant to legal procedures.
IV.Miscellaneous
1. HUION platform shall have the right to modify or delete your uploaded contents if it deems those are inappropriate, or even block your ID if it is of severe nature.
2. Any dispute arising out of or in connection with the Agreement shall be submitted to be settled by the people’s court in the place where HUION is located, as per the laws of P. R. China.
HUION shall reserve the right of interpretation to the terms and clauses above.